Calc
La avanzada tecnología de tablas dinámicas facilita el empleo de datos en bruto, cruzando datos y resumiéndolos los convierte en información significativa.
La fórmulas de lenguaje natural le permiten crear fórmulas usando palabras (por ejemplo "coste - ventas").
El Botón de suma inteligente inserta una función suma o un subtotal automáticamente, dependiendo del contexto.
Los Asistentes le ayudan a elegir y usar un amplio rango de funciones avanzadas de hoja de cálculo.
Estilos y formato hace fácil aplicar opciones flexibles de formato de celdas, entre las que se incluyen rotación del contenido, plantillas, fondos, bordes y muchos otros. Puede convertirse en su propio experto en hojas de cálculo gracias a las plantillas con funciones incluidas que le permiten concentrarse en su verdadero trabajo.
Los escenarios permiten el análisis "que pasaría si..." simplemente pulsando un botón, por ejemplo, calcular la rentabilidad para previsiones de altas / medias / bajas ventas.
El componente Solver de Calc permite resolver problemas de optimización donde hay que calcular el valor optimo de una celda en particular de una hoja de cálculo basado en las restricciones impuestas en otras celdas.
El suporte multiusuario de Calc fomenta el trabajo colaborativo en hojas de cálculo. Compartiendo una hoja de cálculo otros usuarios pueden añadir fácilmente sus datos a la hoja. El propietario de la hoja puede integrar sencillamente los nuevos datos con unos pocos clics. Esta característica colaborativa ayuda a evitar conflictos de edición de celdas.
Guarde sus hojas de cálculo en el formato OpenDocument, el nuevo estándar internacional para documentos de oficina. Este formato basado en XML supone que no está sujeto a usar Calc. Puede acceder a su hoja de cálculo desde cualquier programa compatible con OpenDocument.
 Por supuesto, usted es libre de usar sus viejas hojas de cálculo de Microsoft Excel o de guardar su trabajo en formato de Excel para enviarlo a gente que aún está atada a los productos de Microsoft. Si solamente quieren ver sus resultados utilice el formato Portable Document Format (.pdf), no necesita comprar ningún otro programa para crearlo. Desde la versión 3.0 Calc es capaz de leer archivos .xlsx creados con Microsoft Office 2007 o Microsoft Office 2008 para Mac OS X.
Por supuesto, usted es libre de usar sus viejas hojas de cálculo de Microsoft Excel o de guardar su trabajo en formato de Excel para enviarlo a gente que aún está atada a los productos de Microsoft. Si solamente quieren ver sus resultados utilice el formato Portable Document Format (.pdf), no necesita comprar ningún otro programa para crearlo. Desde la versión 3.0 Calc es capaz de leer archivos .xlsx creados con Microsoft Office 2007 o Microsoft Office 2008 para Mac OS X.ELEMENTOS DE LA VENTANA DE CALC

Barra de títulos y barra de menús
La Barra de títulos, en la parte superior, muestra el nombre de la hoja de cálculo actual.
Al abrir una hoja de cálculo nueva, esta se llama Sin título X, siendo X un número. Al guardar una hoja de cálculo por primera vez se le pedirá que le asigne un nombre.
Bajo la Barra de títulos está la Barra de menús. Si selecciona uno de los menús, aparece un submenú con más opciones.
Barra de herramientas
Debajo de la Barra de menús hay tres barras de herramientas predeterminadas: la barra
de herramientas Estándar, la barra de herramientas Formato y la Barra de fórmulas.
Barra de fórmulas
A la izquierda de la Barra de fórmulas (ver figura 3) hay una pequeño cuadro de texto llamado cuadro de nombre que contiene una combinación de letras y números, por ejemplo D7. Esta combinación se llama referencia de celda, y se corresponde con la letra de columna y el número de fila de la celda actual.
La Barra de títulos, en la parte superior, muestra el nombre de la hoja de cálculo actual.
Al abrir una hoja de cálculo nueva, esta se llama Sin título X, siendo X un número. Al guardar una hoja de cálculo por primera vez se le pedirá que le asigne un nombre.
Bajo la Barra de títulos está la Barra de menús. Si selecciona uno de los menús, aparece un submenú con más opciones.
Barra de herramientas
Debajo de la Barra de menús hay tres barras de herramientas predeterminadas: la barra
de herramientas Estándar, la barra de herramientas Formato y la Barra de fórmulas.
Barra de fórmulas
A la izquierda de la Barra de fórmulas (ver figura 3) hay una pequeño cuadro de texto llamado cuadro de nombre que contiene una combinación de letras y números, por ejemplo D7. Esta combinación se llama referencia de celda, y se corresponde con la letra de columna y el número de fila de la celda actual.

La Barra de estado se encuentra en el extremo inferior de la ventana de Calc,y proporciona información rápida sobre la hoja de cálculo actual.

La ventana de Excel la debemos tener siempre maximizada.
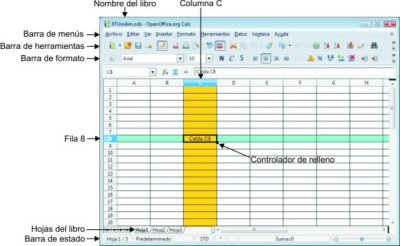
Barra de menús: al seleccionar un menú, este se despliega.
Barra de herramientas: contiene las herramientas más frecuentes; en la parte derecha se encuentra una pestaña mediante la cual podemos añadir más opciones.
Barra de formato: presenta las herramientas de formato más frecuentes; en la parte derecha también contiene una pestaña mediante la cual podemos añadir más opciones.
1. Menú archivo
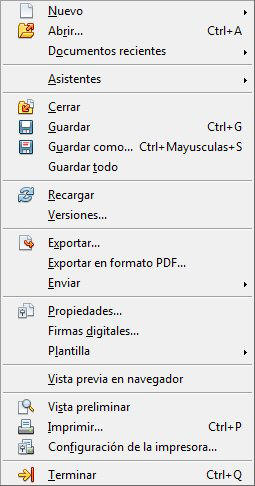
Los ficheros o archivos de Calc se llaman libros y las opciones más importantes del menú Archivo son:
a)  Nuevo: comienza un nuevo libro que tiene inicialmente tres hojas
Nuevo: comienza un nuevo libro que tiene inicialmente tres hojas  . Pasamos de una hoja a otra haciendo clic en el nombre de esta. Para cambiar su nombre, hacemos clic con el botón derecho sobre la etiqueta de la hoja, y en el menú Contextual elegimos Cambiar nombre a la hoja. Este menú Contextual también permite otras opciones: Insertar, Eliminar, Mover o copiar…
. Pasamos de una hoja a otra haciendo clic en el nombre de esta. Para cambiar su nombre, hacemos clic con el botón derecho sobre la etiqueta de la hoja, y en el menú Contextual elegimos Cambiar nombre a la hoja. Este menú Contextual también permite otras opciones: Insertar, Eliminar, Mover o copiar…
b)  Abrir…: abre un libro ya existente.
Abrir…: abre un libro ya existente.
c) Documentos recientes: muestra los últimos documentos.
d)  Guardar: si es la primera vez que guardamos el libro, pide el nombre y tenemos que indicarle en qué carpeta lo queremos guardar. Si no es la primera vez, lo archiva con el mismo nombre que tenía y en la misma carpeta.
Guardar: si es la primera vez que guardamos el libro, pide el nombre y tenemos que indicarle en qué carpeta lo queremos guardar. Si no es la primera vez, lo archiva con el mismo nombre que tenía y en la misma carpeta.
e)  Guardar como…: lo utilizamos para guardar el libro que tenemos en pantalla con otro nombre o en otra carpeta.
Guardar como…: lo utilizamos para guardar el libro que tenemos en pantalla con otro nombre o en otra carpeta.
f) Vista preliminar: permite comprobar lo que vamos a obtener en la impresora.
g)  Imprimir…: imprime la hoja de cálculo que tengamos en la pantalla, permite elegir impresora, número de copias, etc., antes de imprimir. En el botón Propiedades elegimos Formato de papel, Orientación, Doble y Bandeja de papel.
Imprimir…: imprime la hoja de cálculo que tengamos en la pantalla, permite elegir impresora, número de copias, etc., antes de imprimir. En el botón Propiedades elegimos Formato de papel, Orientación, Doble y Bandeja de papel.
2. Datos, operaciones y fórmulas

Los datos pueden ser textos o números. Si queremos modificar el contenido de una celda,la seleccionamos y en la barra de entrada lo modificamos.
a) Cuando queremos hacer una suma, en la barra de fórmulas elegimos  Suma, seleccionamos el rango con el ratón y pulsamos [Intro], o hacemos clic en
Suma, seleccionamos el rango con el ratón y pulsamos [Intro], o hacemos clic en  Aplicar.
Aplicar.
b) Cuando las operaciones que tenemos que realizar son: +, –, *, /, ^, hacemos clic en una celda, escribimos el signo = igual y escribimos la fórmula, por ejemplo =C2/B2 y pulsamos [Intro] o hacemos clic en  Aplicar.
Aplicar.
En todos los demás casos:
c) En la barra de fórmulas elegimos  Asistente: funciones, y luego seleccionamos la función que deseemos.
Asistente: funciones, y luego seleccionamos la función que deseemos.
Referencia relativa y absoluta
Para calcular el cociente C2 entre D2, en la celda E2 escribimos =C2/D2; esto es una referencia relativa, es decir, si copiamos esta fórmula en la celda E3, la fórmula que escribe Calc automáticamente es =C3/D3
Si introducimos un valor fijo en la celda C1, y los valores variables están en la columna B, a partir de B3, e introducimos en la celda C3 la fórmula =B3*$C$1, arrastrando el controlador de relleno de la celda C3, en la celda C4 aparecerá la fórmula =B4*$C$1; en la celda C5, la fórmula =B5*$C$1; etc. En la fórmula la columna B es relativa y la celda C1 es absoluta. Las referencias relativas y absolutas pueden ser de una fila, C$1, una columna, $C1, o ambas, $C$1
Incrementar datos con un paso constante
Escribimos los dos primeros datos, en fila o columna, seleccionamos ambas celdas y arrastramos el  Controlador de relleno.
Controlador de relleno.
Copiar fórmulas correlativas
Si en una fila o columna tenemos que copiar la fórmula de otra paralela, la seleccionamos y arrastramos el  Controlador de relleno.
Controlador de relleno.
3. Formato de celdas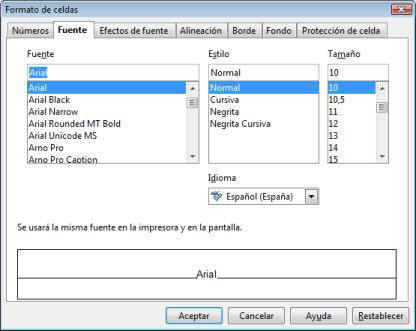
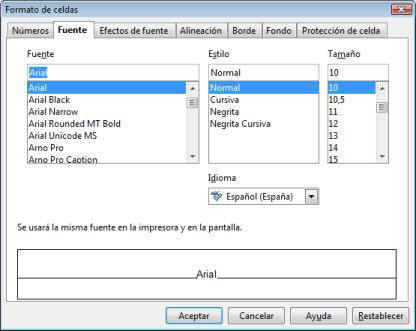
Podemos elegir el formato de celdas en el menú Contextual y en el menú Formato.
Número: contiene los formatos de número, los más importantes son aumentar y disminuir decimales.
Fuente: contiene los comandos o herramientas tipo de letra, estilo y tamaño.
Alineación: contiene las opciones de alineación, orientación y auto ajustar.
Para ocultar filas o columnas, las seleccionamos y en el menú Contextual elegimos Ocultar. Para volver a mostrarlas, la forma más sencilla es seleccionar la fila o columna anterior y siguiente y en el menú Contextual elegimos Mostrar.
La forma más rápida de modificar formatos es utilizar los iconos de la barra de herramientas del menú Inicio, como tipo de letra, tamaño, negrita, cursiva…
| Pincel de formato | | Color de fondo | Color de fuente | ||||
| Alinear a la izquierda | Alinear centro horizontal | Alinear a la derecha | |||||
| Negrita | Cursiva | Combinar celdas | |||||
| Añadir decimal | Eliminar decimal | Borde |
Para autoajustar el tamaño de una fila o columna a la longitud de los datos que contiene, situamos el ratón en la cabecera, entre ella y la siguiente, y cuando el puntero del ratón cambie a forma de (i081e14x)  doble flecha hacemos doble-clic.
doble flecha hacemos doble-clic.
Si en una celda aparece  , indica que no cabe en la celda todo el contenido y tenemos que aumentar su longitud. Una opción para cambiar la longitud es autoajustar.
, indica que no cabe en la celda todo el contenido y tenemos que aumentar su longitud. Una opción para cambiar la longitud es autoajustar.
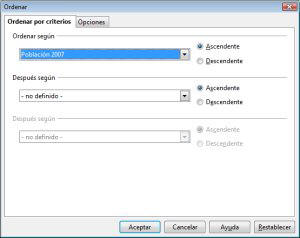
4. Ordenación
Podemos ordenar los datos por una o varias columnas en orden ascendente o descendente. Seleccionamos los datos y elegimos en el menú Datos/Ordenar…
5. Borrar y recuperar
Para borrar un rango, lo seleccionamos y pulsamos la tecla [Supr]
Cuando cometemos un error, y queremos recuperar lo anterior, deshacer o rehacer una acción, pulsamos [Ctrl] [Z], o bien elegimos en la barra rápida,  Deshacer,
Deshacer,  Restaurar.
Restaurar.